Mac OSX has QuickTime Player built-in. QuickTime allows you to easily do a screen recording. However, when doing so, you only get the screen – no audio.
You can install Soundflower to route your computer’s audio back into QuickTime to record it.
That means any sound made by your Mac (including Facebook notifications or similar) will be recorded by QuickTime Player. Now you can hit record in QuickTime Player and you'll capture both the. Oct 17, 2018 If your volume is too low then sound may not be captured when screen recording your video. Press the volume up button until the volume bar is full. Try using earphones when screen recording. A lot of people on Apple forums have said that when screen recording with headphones in. Audio seems to be captured in the screen recording.
Screen Recording
- Open QuickTime Player
- Go to File – New Screen Recording
- Click red Record button
Adding Audio from your Computer
In the 2016, with OSX Sierra and Quicktime 10.4 you will need to get a virtual Audio Device like SoundFlower to record your systems audio. Once you have SoundFlower installed just do these steps: Change your Mac's output to SoundFlower prior to recording in Quicktime. Start your Quicktime Screen Capture session.
Screen Record On Mac With Audio
This allows you to capture the audio from your computer in your QuickTime screen recording. This is what I kept finding when trying to search for a solution. Google “Screen recording with audio on Mac” and you will see. This option routes ALL audio through Soundflower and therefore you CANNOT HEAR IT to monitor it as it is being recorded.
- Download and install Soundflower http://cycling74.com/products/soundflower/
- Go into System Preferences – Sound – Output — choose Soundflower 2ch
- Open QuickTime
- Start New Screen Recording – Click drop down arrow on right side of dialog box – choose Soundflower 2ch
- Click red Record button
The Holy Grail (Adding Audio from your Microphone and your Computer while being able to hear the audio as it records)
This is great for a screen-sharing session where you are talking to someone and walking through an application over the computer. This was the exact thing I needed to do when I figured this out, thought I would write it up to remember in the future.
NOTE: If you do not want to include your microphone audio and only include the audio from your computer in your screen recording, just take out the steps related to the “Aggregate Device” and choose SoundFlower 2ch in QuickTime for your screen recording.
- Download and install Soundflower http://cycling74.com/products/soundflower/
- Go to Applications – Utilities — Open Audio Midi Setup
- Click the (+) Plus sign in bottom left corner
- Choose “Create Aggregate Device”
- Place a checkmark next to Soundflower 2ch and Built-in Microphone
- Click the (+) Plus sign again
- Choose “Create Multi-Output Device”
- Place a checkmark next to SoundFlower 2ch and Built-in Output
- Go into System Preferences – Sound – Output — choose Multi-Output Device
- Now, when you open up QuickTime – Start New Screen Recording and select “Aggregate Device” from drop down arrow on the right.
Voila!
There are many screen recorders that can help us to record gameplay, video calls and other screen activities, but you may find that after recording screen with some free screen recorders, there is a watermark in your recorded videos. To record screen without watermark, this guide will introduce to you 6 free screen recorders with no watermark and even no time limit. The no water screen recorders are available for Windows PC and Mac. I am sure that you can find the one you like.
Free Screen Recorder for Windows with No Watermark
I'll first show you 3 screen recorders without watermark for Windows 10, 8, 7 PC.
FonePaw Screen Recorder
FonePaw Screen Recorder is a screen recorder with no watermark. It can not only record full screen of your computer, but also a certain area or an application interface. During the recording, you can record audio and webcam as well. And the screen recorder is equipped with annotation tools, which let you add circle, texts, arrows to your screen videos. Moreover, you can schedule a recording task for the FonePaw Screen Recorder to start and stop screen recording automatically.
It is easy to record screen with this no watermark screen recorder.
Run the screen recorder on PC.
Click Video Recorder. Select the area that you want to capture screen video.
Enable Microphone, System Sound, Webcam if needed.
Start sound checking. Then click Rec button.
When you finish recording, click the blue square to stop.You can preview and even clip the recorded video. No watermark is added.
Not only that it can record screen with no watermark, the recorder can also be used to capture screenshots and record audio (system & microphone sound) on Windows PC. Microphone noise cancellation and enhancement are supported.
As a well-rounded application, FonePaw Screen Recorder is surprisingly small in size so that it can run smoothly in recording gameplay even on low-end PCs. The recorder is now free to download.
Download
Pros
Full-featured: It can be used to record screen, capture audio, take screenshots;Easy-to-use: It has a clear interface.
No lag: It runs smoothly without lagging even while there is a game running.
Cons
It is a standalone program that needs to be downloaded on your computer.
Windows 10 Game DVR
Do you know that Windows 10 has a free screen recorder without watermark? Game DVR, a feature of Windows Game Bar, can record not only games, but also other screen activities on your computer. As a built-in recorder, Game DVR, of course, won't give watermark to your screen videos.
Simply press Win + G on an active application window. This will activate Game DVR recording, which assumes that there is a game that needs to be recorded. You can then begin to record screen without watermark and time limit with Game DVR.
It is easy-to-use and totally free. However, you can't record desktop or select a specific region to record as Game DVR can only record the screen activity of an active program.
Pros
Free: You don't have to pay for the recorder.
Pre-installed: The application is pre-installed with Windows 10 system so you don't need to download it separately.
Cons
Not for computers running on Windows 8, 7.
Too primitive: It lacks features that are available on third-party screen recorders, such as selecting recording area, record webcam, add annotations.
OBS
Open Broadcaster Software(OBS) is a open source screen recording software that is free to use and can record screen without watermark and time limit. It is compatible with Windows 10, 8, 7, Mac and Linux.
OBS is more than just a screen recorder. It can be used for live streaming, creating live videos with window captures, images, text, webcams. It offers different modes - Display Capture, Window Capture, Game Capture, etc. - for you to record full screen, applications, games on the computer. And it can record screen in high quality at up to 60 FPS. Audio from different sources can be recorded, too.
However, OBS is complicated. Before you are able to use the recorder, you have to figure out elements such as Scene, Source on OBS. And it is large in size and many users complain that OBS slows down their computers when it is running.
Pros
Powerful: Record screen in high quality at 1080p and 60 FPS.
Cons
Difficult: You have to spend some time to figure out how OBS works. It is far more difficult to use than other screen recording programs.
Laggy: OBS tends to be laggy when running on low-end PCs.
Free Screen Recorder for Mac with No Watermark
There are also some free screen recorder without watermark for Mac computer.

FonePaw Mac Screen Recorder
This screen recorder for Mac has everything you need for recording screen videos: select recording area, record screen with audio, add annotation to your videos, capture screenshots, record screen with webcam, start screen recording with hotkeys, etc. And there will be no watermark in the screen videos you make. The screencasts can be shared to Facebook, Twitter, YouTube directly through the recorder.
FonePaw Mac Screen Recorder is available for Macs on Mac OS X 10.9 and above (the latest macOS Mojave is supported).
Download
Pros
A powerful screen recorder to record screencasts in high quality.

Compatible with Macs with different macOS versions.
Cons
The recorded screen videos can only be saved as MP4 files.
QuickTime Screen Recording
Screen Record On Mac Free
QuickTime is not only a video player on Mac, but also a free unlimited screen recorder. You can start screen recording with QuickTime by clicking New Screen Recording on the application. If you need to record yourself in the video, you have to enable New Movie Recording first to activate your webcam. Your sound can be recorded, too, but QuickTime won't record the system sound from the computer.
How To Record Screen With Sound Mac
Moreover, after the recording, QuickTime can trim, split, flip or rotate to screen videos.
Pros
It is a built-in application on the macOS. So it is totally free and has no watermark or time limit.
Cons
Can't record system sound.
Can't annotate your videos.
Apple's Screen Capture Tool for Mojave
Since Mojave, Apple introduce a new screen capture tool that can not only take screenshots, but also record videos of Mac screen. The new tool is simpler than QuickTime. Pressing Command + Shift + 5 button combination will launch the screen capture interface, where you can choose to record the entire screen or a selected area. When you have done recording, the tool also allow you to edit the video, for example, trim the video, add text to the video.
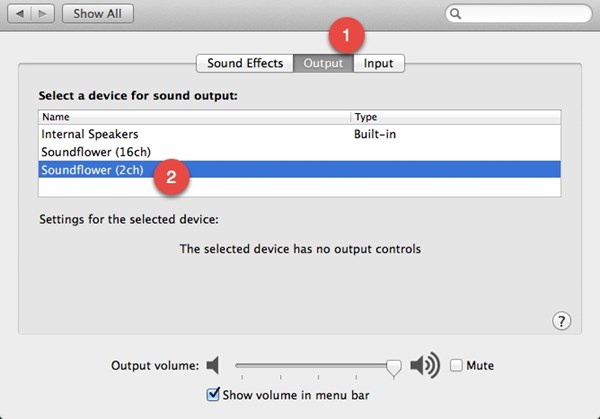
Though there is no watermark, the tool is too simple that it doesn't allow you to record screen with audio or webcam.
Pros
It is the simplest way to record Mac screen. You can access it by a simple keyboard shortcut.
Screen Recording Apple No Sound
Cons
Screen Record On Mac With No Sound
It is only available on macOS Mojave.
That's the 6 screen recorders to record screen videos without watermark on Windows and Mac. Which one do you like? Leave your comment below.
