Keyboard The keyboard provides full-sized keys with comfortable travel (depth at which the keys can be depressed) and palm rest for both hands. Two Windows function keys are provided to help ease navigation in the Windows operating system. Touchpad and Buttons The touchpad with its buttons is a pointing device that. Download Keyboard Lights for Windows to view the current status of your Num Lock, Caps Lock, and Scroll Lock keys. Keyboard Lights has had 2 updates within the past 6 months.
- Asus Keyboard Adjustment Tool Download
- Asus Keyboard Adjustment Tool V1030 Download Windows 10
- Asus Keyboard Adjustment Tool V1030 Download Free
- Asus Keyboard Adjustment Tool V1030 Download Windows 7
- Asus Keyboard Adjustment Tool
- Asus Keyboard Adjustment Tool V1030 Downloads
Asus Keyboard Adjustment Tool Download
If you're overclocking your 'Republic of Gamers' PC or ASUS motherboard, then it's always good to know the state of your system in terms of fan speed, CPU and motherboard temperature and voltage settings. With ASUS Fan Xpert, you are provided with a number of tools to check these.
The main interface of ASUS Fan Xpert is pretty nice, giving you quick access to a number of tools for your system. It ranges from system information including CPU speed, temperature and more.
The main reason for having Fan Xpert is actually controlling the CPU fan, which can help you cope with overclocking a CPU. It provides a couple of temperature values in order to show you whether fan speed should be increased, mainly to protect the lifetime of your CPU and other components.
You can ASUS Fan Xpert to find a good balance between CPU speed if you're overclocking and fan speed to keep your system cool enough to function properly.
Overall, ASUS Fan Xpert is a great tool to have installed if you're looking for a way to control the physical fan on your PC and provides all of the information and diagnostics to find a good balance while protecting your system.
Features and highlights
- Controls fan speed on Republic of Gamers systems
- Can select between different fans installed
- Can enable or disable fan settings
- Includes information about clock settings and voltage
- Displays CPU, motherboard temperatures
- Displays CPU fan speed in rpm
ASUS Fan Xpert 3.00.01 on 32-bit and 64-bit PCs
This download is licensed as freeware for the Windows (32-bit and 64-bit) operating system on a laptop or desktop PC from hardware diagnostic software without restrictions. ASUS Fan Xpert 3.00.01 is available to all software users as a free download for Windows.
Filed under:- ASUS Fan Xpert Download
- Freeware Hardware Diagnostic Software
- Major release: ASUS Fan Xpert 3.00
So you are interested in lighting up your gaming PC? Well good! Go for it. Asus Aura lighting is pretty much the trend these days and people are going for it given the opportunity. We shall be your guide through the entire process from Asus Aura Sync download, to the implementation of different features of the Asus Aura software such as synchronizing each lighting component.
We believe lighting up your system just makes the entire gaming experience just a bit more exciting.
Now let us move over to the Asus Aura downloading process.
How to download Asus Aura Sync?
Asus Keyboard Adjustment Tool V1030 Download Windows 10
There are 4 versions of the software listed, just click on one of the links given below to acquire that version of Asus Aura setup file.
Once the setup has been installed, move forward to the next heading where we guide you through the installation process.
These links also include Asus Aura download for Windows 10.
To download the latest version click on the link below:
To download earlier versions click on the links below:
While aura sync downloading, please keep in mind that each file listed above has not been modified by us. They are all official versions of the software. Also, note that you must have the latest BIOS firmware running on your motherboard.
So that was all on how to download Asus Aura sync.
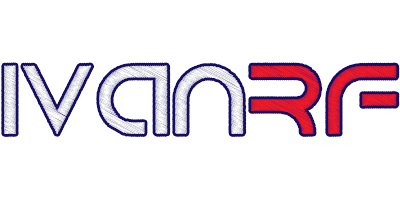

After the aura sync download begin the installation procedure.
Up next we will talk more about the software and the multiple features it comes with.
What is Asus Aura Sync?
A progressive trend has developed over the past couple of years where we have seen multiple forms of ambient lighting being integrated within the system to accentuate the overall look of the system, especially in the DIY PC build community.
Since then the focus has shifted on ways to be able to refine and improve the experience of RGB lighting.
Companies such as Asus have been working on creating better software such as Asus AuraSync that allows users to control and synchronize the system lighting according to their desires and with much ease.
Motherboard, graphics cards, LED strip, and chassis can all be synced.
All of the LED components are connected to the motherboard so we can control all of the lightings through the Aura Sync software.
RGB headers on the motherboard allow for direct control of LED strips and chassis lighting. In short, multiple components can be tethered directly onto the motherboard.
The Rampave V 10th editionmotherboard features nine separate RGB LED lighting zones.
For the Aura Sync download to work, you need to have compatible hardware.
Moreover…
The Asus Aura software is compatible across a wide range of motherboards. But to have complete RGB control and Sync an Asus Aura Sync motherboard is required.
In retrospect, such was not the case a few years ago, the entire process was not as streamlined as it is today.
Users were limited to a single color per component generally, LED strips usually came with an adaptor because they could not be tethered directly on the motherboard.
Users also had to buy third party sequencers.
Apart from all that, trying to match the color for each component would turn out to be a tedious task and there was no way to synchronize the lighting.
Once you have the Aura Sync download, set it up using the instructions below.
How to install Asus Aura Sync
This is a fairly straight forward process. Just go through each of the instructions one by one and make sure you do not skip any step:
First, extract the installation/setup file that has been downloaded.
Next, double click on the files namedaxlns & atkexComSvc separately.
After that, go back and install the app from the setup file.
Now, install the app in the recommended folder.
Lastly, Restart the computer once the installation process finishes.
Pro-tip: If you have already installed aura sync once then simply uninstall these following apps from your system:
Aura Sync, Aura lighting service & Light Control.
Take a look at the video below if you want some extra help.
Different features of Aura Sync
Now that we are aware of the installation procedure let us take a closer look at the Asus Aura Sync desktop interface and a couple of different options that come with the software.
The image below shows what the interface looks like:
You can see all of the different lighting options up on the left.
Notice how easy it is to synchronize each component just by clicking on the synchronized option on the top left corner.
Up top is where all the RBG components are listed. At the moment you can see they are all linked.
You can unlink each of them by triggering the link icon below each component.
Once these components are unlinked you can adjust the colors using their own specific software.
Now we are going to go through some of these lighting modes displayed on the left.
Asus Aura Download Lighting mode: Static
The first one up is static and just as you might have imagined it changes everything to a static color.
Though you can change the individual color of each component, it will just be stationary.
Asus Aura Download Lighting mode: Breathing
Asus Keyboard Adjustment Tool V1030 Download Free
This mode has the exact same selections as ‘static’ mode except for it breathes the color in and out.
This is one of the most popular modes applied by users.
Breathing mode also allows users to individually change the color of each component via the color selector on the right of the display.
Lighting mode: Color cycle
Color cycle mode will randomly cycle through colors for each component and there is no option to adjust individual colors of any component.
Lighting mode: Rainbow
What makes Rainbow different than color cycle is that it shows different colors at different times.
This has a really cool effect on the overall look of the lighting as each color is different for each component at a time.
The breathing motion is persistent.
There is this option reverse, what it does is that it will cycle through the color spectrum in reverse order.

You can also change the speed at which the color changes from slow to fast and you can also adjust the sequence of the components.
Lighting mode: Comet
The next is comet, which has similar settings option as static and breathing.
So what comet does is that it goes through every lighting section in each component one by one and just flashes the color once.
You can also change the individual colors of each component that you want to flash.
You can also adjust the speed and sequence of components you want to flash first or last.
Lighting mode: Flash and Dash
Next on the list of settings on the Asus Aura Sync software is Flash and Dash. This is similar to Comet but all the lighting stays on.
Lighting mode: Strobing
This mode also resembles Comet mode but each component’s color fades away rather than flashing. The rest of the settings for this mode are similar to those of Comet.
Lighting mode: Temperature
For this mode the color shift is based on the computer’s core temperature.
If the core temperature is below 40 degrees Celsius the entire rig turns to green.
If the core temperature is between 40 to 60 degrees it stays yellow and if the core temperature exceeds 60 degrees the color changes to red.
This is one of the modes that could be extremely useful.
Lighting mode: Music
For the mode the color changes according to the music the is being played.
ON-OFF switch
On the upper right corner you can see the on-off switch that basically turns ON or OFF the entire lighting of the system.
Final words
Asus Keyboard Adjustment Tool V1030 Download Windows 7
The complexity of the task of lighting up the system has been decreased to the level that any amateur can plug-in the components and run the Asus Aura software to synchronize each component. In short, this was the goal that has been achieved.
Asus Keyboard Adjustment Tool
We are sure this article might have helped you in Asus Auradownload, installing and getting familiarized with the different features that come with the software. Moreover, be sure to like and leave a comment if you have any queries regarding the subject.
Asus Keyboard Adjustment Tool V1030 Downloads
Also, browse more articles on Techacker and get notified of the latest trends of technology.
