If you’re trying to type the letter “i” to a friend on your iPhone and instead get the letter “a” and some weird symbol, don’t worry. You are not alone.
Along with the addition of a few new emojis, the latest iPhone iOS update — iOS 11.1 — brought along a major glitch that has some users struggling to type coherent sentences. The glitch has impacted a number of iPhone, iPad, and iPod touch devices with the updated software — and has not yet been resolved by Apple.
However, the company is suggesting a quick fix: changing the settings for the letter “i” in your keyboard settings.
Here’s how to do it:
Sometimes your Mac just doesn’t seem as peppy as it used to, particularly if it’s been running for a long time. Memory and disk problems are the most common causes of routine glitches and sluggishness, especially the dreaded “Spinning Pizza of Death” (a.k.a. Beachball cursor) that never seems to go away. By default, the Mac rings for longer than a phone so it can act as a bug for an even longer duration. Apple has said the issue will be fixed in a software update later in the week.
- Go into your Settings
- Click “General”
- Click “Keyboard”
- Click “Text Replacement”
- Click “+” to add a new one
- Type an upper-case “I” under “Phrase” and type a lower-case “i” under “Shortcut.”
That fix should solve the glitch for now. It is unclear when the glitch will be resolved by Apple, which did not immediately respond to a request for comment from TIME.
The Leadership Brief. Conversations with the most influential leaders in business and tech.
Thank you!
 For your security, we've sent a confirmation email to the address you entered. Click the link to confirm your subscription and begin receiving our newsletters. If you don't get the confirmation within 10 minutes, please check your spam folder.
For your security, we've sent a confirmation email to the address you entered. Click the link to confirm your subscription and begin receiving our newsletters. If you don't get the confirmation within 10 minutes, please check your spam folder. All Macs have a built-in app called Preview that opens when you view images or a PDF file. As its name suggests, it works by generating a preview of a selected image or a PDF file, allowing you to save time from opening the wrong files.
What makes this app even more useful is that it has many other features, allowing you to edit a clipboard image, fill out documents, sign files, remove an image background, edit photos, and remove PDF pages.
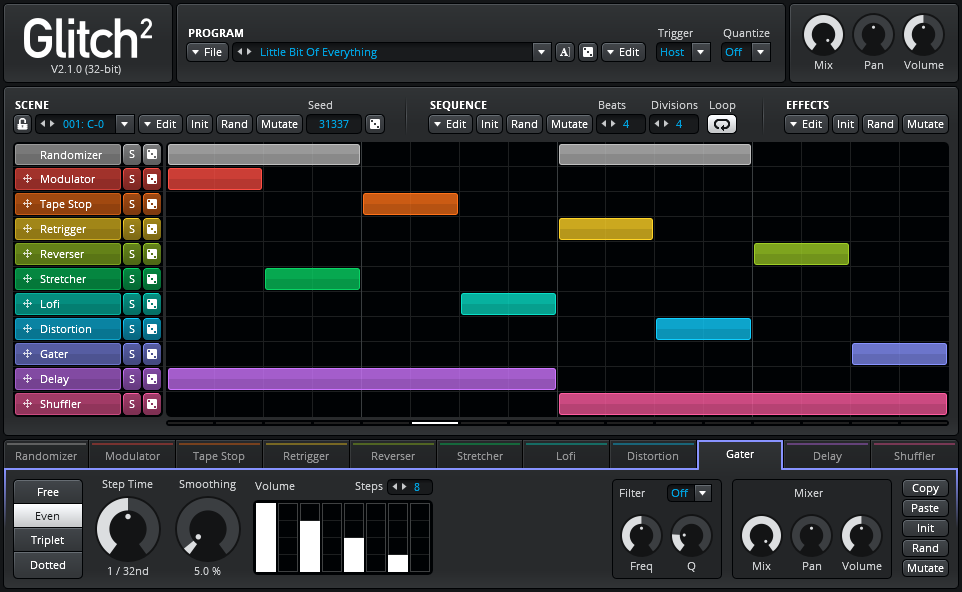
Now, with all its advanced features, you may think that Preview works seamlessly. But some Mac users have reported experiencing issues with it. While some are unable to modify PDFs in Preview, others have found that the app is not working on their Macs.
If you suspect that you are experiencing a Preview glitch while modifying PDFs or documents in macOS Mojave, then try the fixes we have compiled for you below.
How to Fix Preview on Mac Mojave
Here are some fixes to your Preview problems on Mac:
Fix #1: Reset the SMC.
The System Management Controller (SMC) plays a vital role on your Mac. Aside from controlling power management aspects like hibernation, along with sleep and wake features, it also performs constant checks to ensure your Mac is running on authentic Apple hardware.
If there is a problem with the SMC, it is likely that the actively running apps on your Mac will suffer. The Preview app is no exemption.
To reset the SMC of your Mac, follow the steps below:
For Macs with a non-removable battery
- Click on the Apple menu.
- Select Shut Down.
- Once your Mac has completely shut down, hold the Shift + CTRL + Option keys and the Power button for 10 seconds.
- Release the keys together.
- Switch on your Mac by pressing the Power button again.
For Macs with a removable battery
- Switch off your Mac.
- Remove its battery.
- Hold the Power button for 10 seconds.
- Put back the battery.
- Hold the Power button again to switch on your Mac.
Fix #2: Reboot Your Mac in Safe Mode.
Rebooting your Mac in Safe Mode can help resolve problems associated with the startup disk or built-in apps. Mac experts even recommend that it should be the first step to take if you encounter problems.
To reboot your Mac in Safe Mode, follow these steps:
- Switch off your Mac.
- Hold the Power button and Shift key together. Release them when you see the Apple logo.
- If your Mac is encrypted with FileVault, you might be prompted to log in twice.
- At this point, you have already rebooted your Mac in Safe Mode. Try opening any PDF file or image using Preview. See if it works. If the issue persists, try the next fix.
Fix #3: Try Using Preview on Another User Account.
To find out if the problem is only isolated to your account or system-wide, use another user account. It can be an existing user account or a new one. But for better results, use a newly created account.
To create a new user account, follow these steps:
- Go to the Apple menu.
- Select System Preferences.
- Navigate to Users & Groups.
- Click the Lock button and enter your administrator username and password.
- Hit the Add button.
- Fill in the information needed to create a new account. Click Create Account.
Once you have another user account, log onto it to test Preview. Make sure the PDF file or image you want to preview is available to that account. To do that, drag the file to the Shared folder under the Users folder.
After making the file available to the new account, log out of your current account and log in with your newly created account. Next, follow the steps below:
- Click on the Apple menu.
- Select Log out.
- You will be taken to the login window. Enter the login credentials of the new account you created.
- Once logged in, try to open the PDF file or image. If the Preview glitch does not pop up, then it is likely that the problem is with your Mac user account.
Fix #4: Scan Your System.
Cache files created by apps, unnecessary log files, diagnostic reports, and trash may have built up on your Mac over time and consumed valuable space. As a result, the performance of installed apps may be affected. Sometimes, they run slow. Errors and glitches also do happen.
To avoid this, scan your system and get rid of those unwanted files. You can do it manually by going folder to folder. You can also use a third-party Mac cleaning tool to save time and not miss anything.
Fix #5: Relaunch Finder.

If the thumbnails of images on Preview don’t show up, then you can try relaunching Finder. Follow the steps below:
- Open the Preferences folder.
- Go to Home and select Library.
- Choose Preferences.
- Delete the com.apple.finder.plist file.
- Right-click on the Finder icon.
- Select Relaunch.
Summary
Hopefully, this guide helps you resolve the glitch you are experiencing with the Preview app. If none of the fixes helped, you can use another built-in macOS app to open PDFs and images: Grab. You can also downloadother similar apps from the Apple Store.
Let us know how your troubleshooting experience went. Share it with us below!
Hots Mac Glitch Minecraft

Hots Mac Glitch Discord
See more information about Outbyte and uninstall instructions. Please review EULA and Privacy Policy.
