Bluestacks is a popular android emulator for PC. Using Bluestacks, you can run android apps on your PC. It’s a great emulator to use and it is also preferred by many users as the ideal android emulator. But like every good app Bluestacks also has its problems.
Set permissions to run BlueStacks on the computer. Although this is a rare occurrence, without this permission, some security settings will prevent BlueStacks from working on the computer. The test is very simple as follows: Step 1: Right-click on the icon of the BlueStacks emulation software, select Properties as above. Set permissions to run BlueStacks on the computer. Although this is a rare occurrence, without this permission, some security settings will prevent BlueStacks from working on the computer. The test is very simple as follows: Step 1: Right-click on the icon of the BlueStacks emulation software, select Properties as above. LETS NOT USE BLUESTACKS. It have a really annoying booting. If you have a very good pc then you can use BS 3.APPS keep on crashing. And shIiiiit like that. What I want to do is uninstall bluestack, and never use any of their product in the near future.
There have been many reports from users that Bluestacks keeps crashing, some even reported about getting BSOD when Bluestacks crashed.
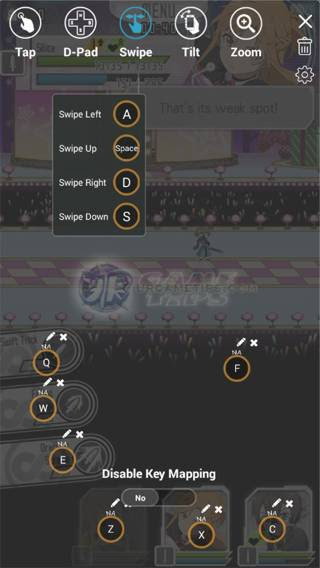
This problem is occurring mostly for Windows 10 users. If you are also facing this problem, then you don’t have to worry because in this article we will discuss how to diagnose and troubleshoot this problem.
Why Is Bluestacks Crashing in Windows 10?
Bluestacks is crashing in Windows 10 mainly because of the following reasons:
- Bluestacks mainly crashes when the Hyper Voption is enabled as reported by the majority of the users who have faced this problem before.
- Outdated or corrupted Bluestacks software is another common cause of this problem.
- 3rd party antivirus software like Avast and AVG are known to be incompatible with Bluestacks. If you have such software installed, then that might be causing the problem.
- Outdated graphics drivers are known to be responsible for various issues including this one.
- Insufficient memory space can also lead to Bluestacks crashing.
Here Is What You Can Do When Bluestacks Keeps Crashing
As mentioned above, there are various different causes that can lead to the crashing of Bluestacks. After troubleshooting these causes one by one, this issue should be resolved.
Solution 1: Turn Off The Hyper V Option
The most common reason for Bluestacks app crashing is the Hyper V feature. Hyper V is a virtualization technology tool that is developed by Microsoft. Many users have reported that by disabling the Hyper V option, they were able to fix this issue.
To turn off Hyper V, follow the steps given below:
- First, type Windows features in the Windows search bar and select the Turn Windows features on or off option.
- Now, locate the Hyper V option in the pop-up box and uncheck it.
- Click on OK to save the changes.
- Finally, restart your computer.
After disabling the Hyper V, this issue should be resolved for you. However, if the problem persists, then try the other solutions.
Solution 2: Update Bluestacks
Outdated Bluestacks versions have been reported by many users to be the main cause of their problem. Check, if your Bluestacks is up to date. If not, then update it to the latest version by downloading it from the official website.
If you can open Bluestacks, then update it by following the steps given below:
- Open Bluestacks and click on the menu button (3 horizontal straight bars).
- Click on the Settings option from the drop-down menu.
- Select the About tab and then click on the Check for updates option.
Now, Bluestacks will update automatically if any update is due.
Solution 3: Disable/Uninstall 3rd Party Antivirus
If you are using any 3rd party antivirus software like Avast and AVG, then they might be responsible for Bluestacks crashing your computer. AVG and Avast particularly are known to be incompatible with Bluestacks.

In this scenario, disabling the antivirus should fix this issue but if it doesn’t, then you will have to uninstall the antivirus. Once you have either disabled or uninstalled the app, start Bluestacks. If still Bluestacks keeps crashing, then try the next solution.
Solution 4: Update Graphics Drivers
Outdated graphics drivers are well known for causing similar issues like this. And some users have also confirmed that outdated graphics drivers were responsible for this issue in their cases. If this is the case for you, then simply updating the graphics drivers should fix it.
To update graphics drivers, follow the steps given below:
- Press Windows + X keys and click on the Run
The Run dialog will now open on your screen.
- Type devmgmt.msc and press OK.
- Now, navigate to your graphics driver and right-click on it.
- Click on the Update driver option from the pop-up menu.
Restart the computer after the update is finished.
Solution 5: Increase Page File Size
In the Bluestacks help center, it is specified that Bluestacks crashing in Windows 10 can be caused due to insufficient system memory, especially for 32 bit systems.
If this is the case for you, then simply increasing the Page file should fix it. The Page file is basically the memory that is used after the RAM gets overloaded, its also called Virtual memory.
To increase the Page file of your computer, follow the steps given below:
- Open the Run utility again.
- Type sysdm.cpl and press Enter.
This will open the System Properties.
- Select the Advanced tab and click on the Settings option in the Performance section.
- Now, select the Advanced tab and click on the Change option in the Virtual Memory section.
- Uncheck the Automatically manage paging file size for all drives option.
- Check the Custom size option and enter 3072 in the Maximum size and click on the Set
- Press OK to increase your Page file by 3 GB.
- Finally, restart your computer.
Solution 6: Reinstall Bluestacks
If none of the above solutions have worked for you, try uninstalling and reinstalling Bluestacks. Reinstalling applications that are causing problems can do wonders when everything else fails.
To uninstall Bluestacks, follow the steps given below:
- Open the Run utility again.
- Type appwiz.cpl, and then click on OK.
- Now, find the Bluestacks application and right-click on it.
- Click on the Uninstall option and follow the instructions on your screen to finish the uninstallation process.
Now, visit the Bluestacks manufacturer’s website (link given in Solution 2) to download and install Bluestacks.
Wrapping Up
So, now you know what to do if Bluestacks keeps crashing on your computer. The above solutions should help with this problem so read and execute them carefully. Don’t forget to share your views on this article in the comment section below.
Table Of Contents
Bluestacks error and Bluestacks problems are the most common issues faced by users while running android apps on pc. BlueStacks is indeed one of the most popular android emulators that are currently available for computer. It basically allows you to download and install most of the android applications on your computer system. The most distinguishable feature of bluestacks error is that it is free and is very easy to use compared to others.
It is also very amazing that the number of android game application games that are available for downloading in BlueStacks is quite high. This is indeed the most important reason behind its popularity. BlueStacks Review was always controversial as compared to other emulators.
Bluestacks is the only Android Emulator which is being used by several customers within a very short span of time. Many people have started using BlueStack but absolutely not without any single problems. This post is basically for discussing about 6 major problems that most of us face while trying to install or use the emulator. HEre you can learn How to Fix BlueStacks.
We have already published article on BlueStacks Error 25000 Fix and BlueStacks Error 25000 Surface Pro.
1. Graphic Card Error Related To BlueStack.
Many users must have faced the problem related to the BlueStacks i.e., “Bluestacks currently does not recognize your graphic card. It is possible your graphic drivers may need to be updated, Please update them and try installing again.” Let us first find the reason behind this problem. (Cannot Start BlueStacks 8.1, BlueStacks Stuck at Loading Screen,
Reason:
You might be aware that the BlueStacks runs the Android app on PC. It basically requires good quality of graphics card and also physical memory to render its proper performance. There are basically two types of Graphics Card:
- Microsoft’s proprietary Direct3D>> used to run Windows.
- OpenGL>> which is basically used to run android programs.
You must keep in mind that you need to regularly update your windows. If you do not update it regularly then there is a very high probability that the openGL didn’t get properly updated when required. So you need to do it manually.
The Solution for it:
- Just use an uninstaller like Revo Uninstaller to cleanly uninstall the bluestack.
- Reinstall the latest version of BlueStack.
- Keep your computer system ion charging mode and set the power option to the high-performance level just in order to make sure that your Graphics card is up and running.
- You can also update your graphics card by going to My Computer>>Right click and then select manage>>device management>>Display Adapter>>Double Click on the version of your GPU>>Drivers>>Update Drivers.
Even after following the aforementioned instructions it does not work out then you need to wait for the newer version of the BlueStacks Graphic Drivers. In such away you can solve bluestacks error and bluestacks problems.
MUST READ: DOWNLOAD AND INSTALL CLASH OF CLANS FOR PC WINDOWS AND MAC
2. Downloading The Runtime Data Error
Among Us Crashing Bluestacks

Often while the installation process of BlueStacks is going on your computer you may get the following case when the Bluestacks Google Play gets stuck on “downloading runtime data”. Well if you must know this particular error has nothing to do with your System Hardware.
Reason:
It has something to do with the Bluestacks server. If at all there is a BlueStacks server problem you may see that the installation might halt at some point. Let’s see how to solve this bluestacks error.
Solution of this problem:
You need to stop the current installation. You can even download the Revo uninstaller and cleanly uninstall the bluestacks. After you have completely uninstalled it you can download the fresh copy of the bluestacks from the bluestacks.com. This is the way to fix Fix BlueStacks Loading Page.
3. Failed To Connect To Server
While installing the app from the store you may have got this error quite often “No app found Please check your internet connection and try again”. It is one of the most common bluestacks error.
Possible reason for this problem
Since because it is in Beta stage bluestacks server is not working properly and it might also be the connection issue.
Solution of this problem
You can easily reconnect your internet and also try again after sometime. This is basically a temporary problem and it be easily fixed. Bluestacks error is solved now. TADA!!!
Cod Mobile Keeps Crashing Bluestacks
MUST READ:⚠️*Fix*: Network Error/Issue in BlueStacks 2019 *Updated*
4. Can’t Access Hard Drives From the BlueStack
This problem is being found many times on some newer versions of bluestack. There is basically no direct option to open the file from the application
Solution to this problem
You can either drag or drop the file to the bluestack that you want to send. If the above-mentioned step still did not work out for you then you can install the file manager like Astro file manager and then you can browse your file through that.
MUST READ: How To Install Bluestacks On Windows and Mac
5. At least 2GB Physical Internal Memory
One of the BlueStacks Requirement is 2GB RAM. In many cases, the users do claim that they have near about 100GB of free space in their respective hard disk but still, they are getting this error. You need to remember that the physical memory is equivalent to RAM. In the case you have an old computer with less RAM it would simply not work.
Solution to this problem
You can simply upgrade or buy new RAM for your new system. The initial stage bluestack actually refers near about 1 GB of RAM but now they have already upgraded to about 2 GB in the latest bluestack installer. In case you cannot opt for 2 GB of RAM then you need to stick to the previous version of Bluestack. This procedure will definitely solve your bluestacks error.
Must Read : How To Install Bluestacks On Machine With 1GB RAM
6. Viber Activation Issue bluestacks error
Viber is the most important application that almost everyone is trying on BlueStacks. On the first installation itself, it starts giving issues. The very most common issue with the Viber installation is basically its activation. Viber activation code is not responding even after several attempts and it gives the following message that “an error has occurred during the viber activation process”
Solution to this problem
You need to remove or uninstall the Viber then wait for 24 hours and then reinstall and try again. You must make sure that you try both the SMS and also the automated options. You may even try to register to Viber with a different number just to determine whether the problem is specific with your number or any general one.
7. Error retrieving information from server.[RPC:S-5:AEC-0]
Problem: BlueStacks Error RPC S 3, BlueStacks Troubleshooting
Solution
Go to “Settings”
Applications>Manage Applications >Select “All”
Scroll to and tap Google Play Store >
Force Stop > OK
Clear data > and tap “OK”.
Tap the Back button to get back to the applications list.
Scroll to and tap > Google Service Framework
Force Stop> OK
Clear data > “OK”.
Now reboot (switch on & off) your device.
That’s it your bluestacks error is solved now.
Update #1
8. Lading Issue – How to Solve Bluestack Loading Error
Problem: Most typical problem with BlueStacks is the packing issue which lots of individuals have actually grumbled concerning. Typical problem is– “Stuck while loading, all it says is loading“. I did some study on this and also put together an extremely straightforward solution which will certainly assist you to solve the issue.
Solution To This Loading… Problem:
Before That :
First you need to reinstall the latest version of bluestacks again before you go further and reinstall this app, make sure of following:
Give your user account(Admin) full-control of ProgramDataBlueStacks directory. That is,run it as administrator.
In windows explorer:
- Navigate to C:ProgramData (if C is your Windows drive) – Note this not Program Files it is ProgramData.
- Locate & right-click the BlueStacks folder within C:ProgramData
- Select Properties
- Select Security Tab
- Find Your Widows User within the Group and User Names Window
- Select Edit
- You will need to select your Windows User within the Group and Users Name Window
- Assign Full Control and select OK
- Select OK again
- Reboot
Now reinstall the latest version TADA!! You are done! 🙂
9. Unable To Use/upgrade BlueStacks After Windows 10 Upgrade
Problem: Unable To Use/upgrade BlueStacks After Windows 10 Upgrade. Though it is derived from widows 8 ad widows 8.1 you may face some issues there. As it is released with may update so, there are some incompatibilities.
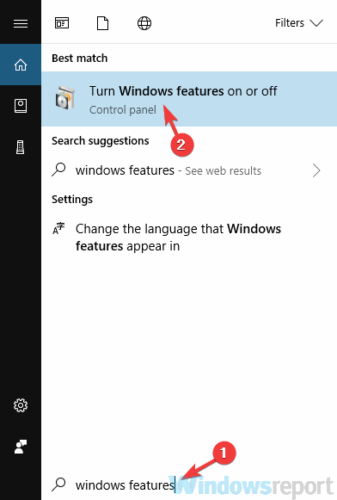
If you face following issues or changed behaviour like:
- Unable to install blueblack o widows 10.
- Unable to Open Bluestack on widows 10
- Blestack hanging Problem on Windows 10
Solution to this problem :
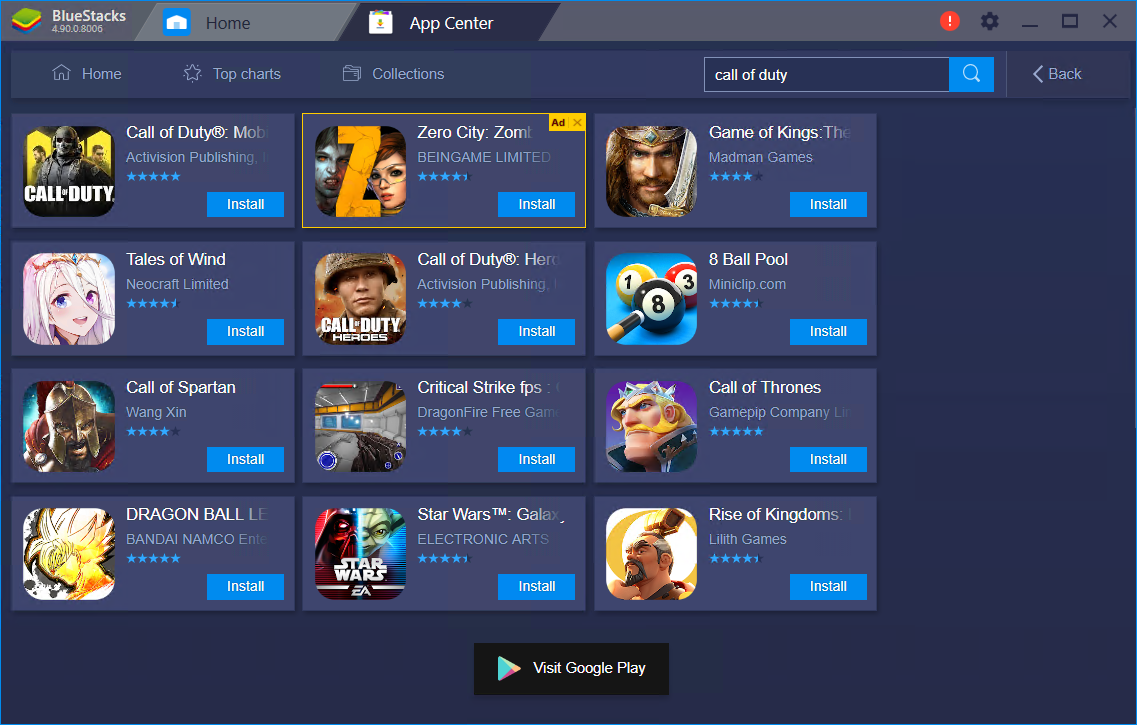
To Fix this issue download the latest build from www.bluestacks.com or write to [email protected] with your problem to get immediate support
10. How To Resolve Bluestacks Market Not Found Error Fix In Windows MAC
Problem: Sometimes you may see the following window saying that Market Not Found.
If you face the following issues or changed behavior like, There are 3 ways to overcome this problem.
Solution to this problem :
Solution 1. By Directly Installing the Android apps from Google Play store.
Solution 2 . Install the Google Play Store app and FrameWork Manually in Bluestacks.
Some version of Bluestacks app player is not coming with Pre-Installed Google play Service, So you can Install Google Android Market
GoogleServiceFramework.apk ( Download GoogleServicesFrameWork.apk)
Vending.apk (Download Vending.apk)
SetupWizard.apk (Download SetupWizard.apk)
Install all 3 from abve link
Solution 3: Installing the app directly by using Android apk files. Broswe that apk file to install
Bluestacks 1 Crashing Games
Update #2 Problem with bluestacks on windows 10
To assist you better, I would like to know; do you get any error message, while trying to run the program?
I would suggest you uninstall the Bluestack program and try installing it again.
Step 1:
To uninstall follow the steps.
1) Press Windows key + X and select Program and features.
2) Right click on the Bluestack and click on Uninstall.
Step 2: Install Bluestack application again and check if it helps.
Hope it helps, reply to us with the status of your issue. We will be happy to assist you.
#UPDATE 3: How to install VidMate on BlueStacks 3?
VidMate is one of the most downloaded app . It is not compatible with bluestack 3N. As it needs BS3 native version which can coexist with current bluestack 3N.Both the version can co-exist together. At a time, you can run only one of them. You will see two icons of bluestack on desktop one of them will work for vidmate.
#UPDATE 4: How To Solve “Some error occurred. Please try again.”
Problem: If you are facing the above issue then it’s very easy to solve this problem without much technical knowledge. You will see a popup saying “Some error occurred. Please try again”
Solution:
- Open the system tray from taskbar (if BlueStacks icon is already located on Taskbar, follow the next step)
- Right click on the BlueStacks icon, then click on “Quit” as shown below to exit BlueStacks.
- Now re-launch BlueStacks on your PC
These are the most common bluestacks error and bluestacks problems faced by user are solved!
