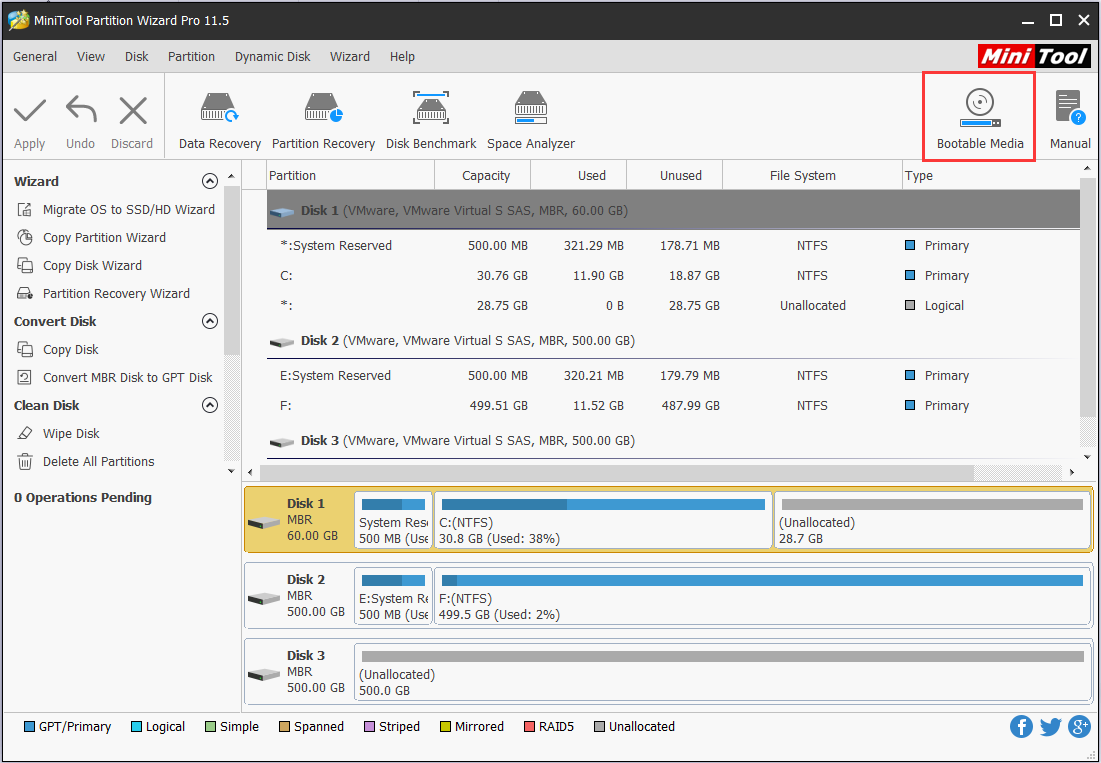- Minitool Partition Wizard Bootable Edition
- Minitool Partition Wizard 10 Iso
- Minitool Partition Wizard Bootable Cd
You reformatted your hard disk drive and allocated a single partition for your softwares and files. Then you realized that you need another partition. So instead of buying another hard drive, all you need to do is create another partition from your existing partition without loosing your system and files. In this tutorial, I will show you how to create another partition from existing partition using the Partition Wizard Professional Edition 5.2 inside Hiren's Boot CD.
These are the features of Partition Wizard Professional Edition 5.2
These are the features of Partition Wizard Professional Edition 5.2
Hiren's Boot CD 15.2, Dos/Windows/Linux Bootable CD, Hirens BootCD, Download WinTools, Partition/Data Recovery. HBCD 15.2 has lots of Open-source/Freeware applications. 3/ A windows machine with Minitool Partition Wizard Pro Home Edition (Freeware) Installed or Hirens Boot CD which has a bootable windows version with PWPH installed on it. 4/ An SD card appropriate for the job. The faster the better! For 16 and 32 GB I really do recommend splurging on the Class 10. Steps: 1/ Boot up your Hirens or Windows machine.
- Resize/Move Partition: Easily resize/move partition without data loss.
- Create, Format, Delete Partition.
- Convert Partition format from FAT to NTFS.
- Hide and Unhide Partitions, set active partition, label drive letter.
- Merge Partition. NEW!
- Hot Extend Partition without reboot. NEW!
- Change cluster size without data loss. NEW!
- Support Linux Ext2, Ext3. NEW!
1. Open Hiren's Boot CD. Click Programs button
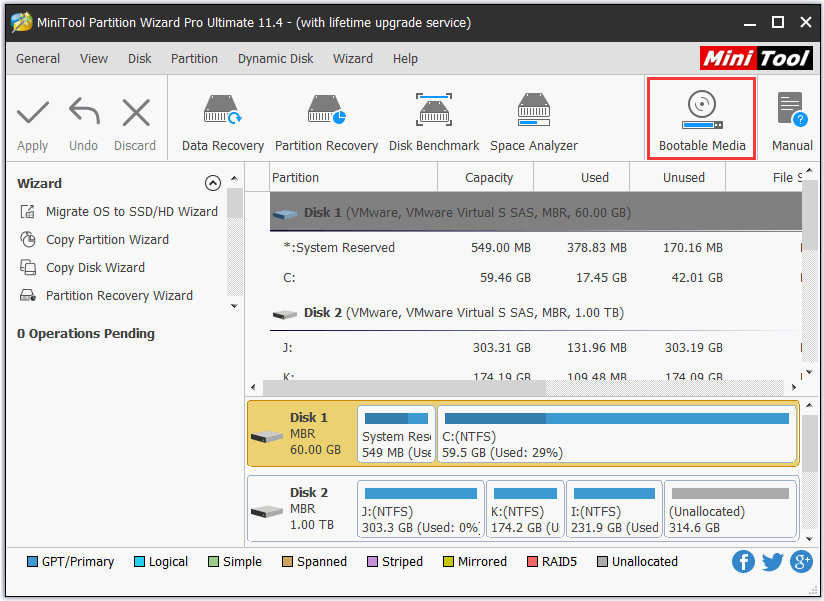 2. Select DLC Menu → Partition → Then click Partition Wizard Professional Edition 5.2
2. Select DLC Menu → Partition → Then click Partition Wizard Professional Edition 5.2 3. Here you see the current partition. Drive C alone. From this partition we will create a new partition. Select it and click Move/Resize button.
4. On the Move/Resize Partition Window, you could see the actual size of the partition currently selected. Use the dragging method to adjust the size. Just like what is shown below. The Yellow part on the size and Location is the used space on this partition including the Operating System.
5. The gray part on the size and location is the new allocation. Click OK to continue.
 6. Now you could see another unallocated disc space. From this space we will create a new partition.
6. Now you could see another unallocated disc space. From this space we will create a new partition.7. Select this unallocated partition and click Create button.
8. The Create New Partition Window should appear. You could type a label if you want then click OK
9. Click the Format button

Minitool Partition Wizard Bootable Edition
10. Type the partition label then click OK.11. From here we need to apply what we did, else, it will not take effect.
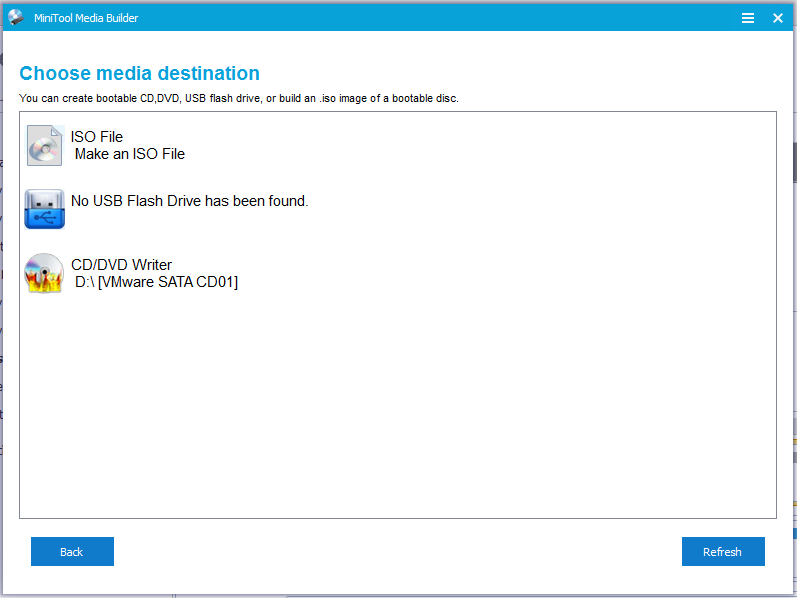 12. Click YES when a confirmation dialog box appear.
12. Click YES when a confirmation dialog box appear.13. Click OK when a dialog box appear showing successful action.
Minitool Partition Wizard 10 Iso
14. Go to My Computer and see your new partition. Congratulations!
Minitool Partition Wizard Bootable Cd