Summary :
MiniTool Partition Wizard v.10.0 Source: Best Free Partition Manager for Windows MiniTool Partition Free: Software: Problem when downloading Minitool partition wizard When I want to download (using IDM) the minitool partition wizard tool for partitioning from boot, I face the below message and can't do it. I putted the message image below. For some reason easeUS cannot see the partition I want to recover. I did a CLEAN in diskpart by mistake and deleted the whole disk. Minitool sees it but fails when applying changes. AOMEI doesn't see it on a quick scan so I'm at the moment doing the long scan which has now been running for 6 hours, fingers crossed. MiniTool Partition Wizard Professional 10.3.0 License Key Crack 17 Sep, 2018 licensekey Software 0 MiniTool Partition Wizard Crack adds disk conversion and copying to the thing that is evident has been already actually certainly one of our disk that is partitioning that is favourite free or maybe not. Partition Assistant is a highly-efficient, easy-to-use and multifunction partition management software. Under the help of Partition Assistant, you can easily & fast create/delete the partition and the most advantage is that it resize/move your partition to readjust the partition volume on the basis that it ensures the security of your valuable data.
This article published together with MiniTool official webpage mainly talks about the topic of Windows error messages. It is a somehow big and hot topic ever since the popularity of Microsoft Windows operating systems (OS). Even though has been written over and over again, it is still worth reading the following content for some new information.
About Windows Error Message
An error message of Windows alerts users of an already occurred problem, while a warning message alerts people of a might coming problem. Error messages can be presented with a modal dialog box, notifications, in-place messages, or just balloons.
An effective error message informs us that a problem has occurred, explains why the problem happened, and even provides solutions for us to fix the problem. Usually, it recommends us either to change our behaviors or to perform an action.
Microsoft thinks the well-written and helpful error messages are vital to a quality user experience, while poorly-written error messages lead to low product satisfaction, and are the main cause of avoidable technical support expenses. Besides, unnecessary error messages break users’ flow.
How to Figure out Whether an Error Message Is Necessary or Not?
Since Windows error messages are easy to be confused with Windows warning messages, Windows confirmations, or Windows notifications, sometimes, they are unnecessary, unhelpful, poorly written, and annoying, you may want to know which situations an error message should be avoided. You can make your judgment following the below aspects.
- Whether the words present a problem that has already happened or not?
- Whether the problem can be prevented without confusion or not? (If it is true, just prevent the problem.)
- Whether the problem can be corrected automatically or not? (If so, solve the problem and avoid the error message.)
- Whether the message requires users to change their behavior or to perform an action or not? (If not, the condition does not justify interrupting the user, so it is recommended to suppress the error.)
- Whether the problem be relevant to the program that the user is using or not? (If it is true, the problem may be shown with a notification instead of an error.)
- Whether the problem require immediate user action or not? Whether the problem can be freely ignored or not? (If yes, the message is probably an action failure notification, not an error message.)
- Whether the problem be related to the status of a background task within a primary window or not? (If it is, the message is most likely be shown using a status bar.)
- Whether the primary target readers of the message IT professionals or not? (If so, windows will consider using an alternative feedback mechanism, such as log file entries or e-mail alerts, instead of an error message.)
Example of Windows Error Messages
As you all know, there are tons of error messages that users have already come across. Yet, it will only list some typical errors below.
Minitool Partition Wizard
Windows XP Error Message
This error message is from the Windows XP operating system. It indicates that a program could not launch for the system is shutting down. Since there is nothing that users can do about this error, or, users may even don’t want to do anything, this error message is completely unnecessary!
Windows Error Codes
For error messages that cannot make specific and actionable, or they benefit from Help, Microsoft will also provide error codes. Thus, users use these error codes to search the Internet for additional information. Below are some common Windows stop code errors.
1. Windows 10 Error Code 0xc00000e
This is an error related to system loading. It failed to load OS or applications due to a required file is missing. It is recommended to use a recovery tool like an installation USB.
Solution: How Can You Fix Error Code 0xc000000e in Windows 10?
2. Error Code 0x80004005 Windows 10
We cannot figure out what problem it is and what may be the causes since the error message itself doesn’t give much info. Actually, Windows itself isn’t sure what the problem is. Yet, it gives us an error code number string. After searching online with the code, you can get to know it is a Windows update error.
Solved: Windows Update Error 0x80004005 Appears, How to Fix
3. Windows 10 Error Code 0xc000014c
This is still a system boot error indicating that the boot configuration data is missing or contains errors. It also locates the file as BootBCD. Also, the Windows error message recommends relying on a recovery installation disc to solve the problem.
4. Windows Error Code 0x803f7001
This in-place error message reminds you of a Windows activation failure. It says that since the previous version of Windows wasn’t activated prior to upgrading to this version, it can’t activate this version directly. It suggests users go to the Windows Store to buy genuine Windows.
There are also many other system activating errors, find them here >>
5. Windows 10 Error Code 0xc00000f
This is another computer repair error saying that a required device is not connected or cannot be accessed. Similarly, you are suggested to make use of the installation tool. Besides, it provides three options including try again, set up Startup, and set up UEFI Firmware.
Related article: How to Fix “0xc000000f” Error on Different Windows System
Verdict
There are still a great many Windows error messages that we can’t list them all here, such as blue screen of death errors. Generally, if you encounter an error message in the future while using Windows, don’t be panic, follow its suggestions to fix the problem. Or, use its error code to search fixes online.

Among a large number of error messages, some of them may cause you data loss even after a fix. Therefore, it is of great necessity to back up your crucial data before those errors occur. Here, the professional and reliable computer backup software – MiniTool ShadowMaker is recommended. Freely download it and build protection for your data that you should be responsible for.
Description to Partition Assistant Error Codes
Error Code: 1 |
Error description: Unmount drive letter failed, please reboot and retry. You will get this error code in case of below conditions: When change the drive letter failed. - eg.The program needs a change ofdrive letter from D to F, the program needs to unmount the D drive inorder to stop the system from occupying it. If there is any systemprocess running in this drive then the unmount operation end upfailing. When remove the drive letter failed. - eg.when partition operations suchas resizing partitions, the program needs to unmount the targetpartition to prevent users from reading the data in it. If the programfailed to unmount, you will get this notice. |
Solutions:
|
Error Code: 2 24 |
Error description: Failed to assign a drive letter for the volume, please manually add adrive letter for the volume by disk management. Or Failed to update drive letter, please manually set a drive letter for thevolume by disk management. You will get this error code in case of below conditions: When assign the drive letter failed. -- Eg. The program attempts tochange the drive letter from D to F but failed. When reassign the drive letter failed. -- Eg. The program reassigns the drive letter after finishing partitioning but failed. |
Solutions:
|
Error Code: 4 |
Error description: Failed to lock the volume, please reboot and retry. When the program is manipulating partition operations, the targetpartition should be locked to avoid interrupting by data changing fromother programs, however those obstinate applications such as anti-virusand firewall cannot be stopped normally. The program fail to lock thepartition then you will be given this error code. |
Solutions:
|
Error Code: 5 |
Error description: Failed to lock the volume, please reboot and retry. In operation of partitioning, partitions need to be locked firstly, whenthe operation has been finished, the program will unlock the target foryou, if the unlock process failed, you will be given this error. |
Solutions: Restart your computer then the locked partitions will be reopened bywindows automatically. |
Error Code: 6 1006 |
Error description: The partition table on the disk failed to update as other programs lockedthe partition table, please close other programs and retry. All operations regarding to resizing partitions need to modify thepartition table to take effect the task, the operations fails asmodification fails. |
Solutions:
|
Error Code: 8 |
Error description: Partition table overlap & the following operations will stop. Rebootcomputer recommended. There may be underlying problems on your partition table after havingyour system in use for a long time, the most popular one is partitionoverlap. Partition Assistant will detect the disk for this error, andyou will be given this error code when the partition table overlapdetected. |
Solutions:
(Note: Doing a backup of your partition table is recommended during thepartition overlap fixing.) |
Error Code: 9 |
Error description: Update configuration file fail. You may be told to restart to PreOS mode when applying some partitionoperations, then program will save the operations into a configurationfile named ampa.ini which is located in the directory of C:Windows.Partition Assistant under PreOS mode will need to read the instructionsin ampa.ini to finish the operations. You will be given this error codeif the process of writing the ampa.ini failed. |
Solutions:
|
Error Code: 10 |
Error description: Update registry failed. Allow writing to registry when antivirus softwareblock. Some operations should be done under 'PreOS' mode, program thenneeds to add the 'ampa' information to the registry item named'BootExecute' which is lying in 'HKEY_LOCAL_MACHINESYSTEMCurrentControlSetControlSessionManager' for the execution after reboot to run 'C:Windowsampa.exe'to finish the task. You will be given the error code when writing toregistry fails. |
Solutions:
|
Error code: 11 |
Error description: No operations available. Please reboot and retry. |
Solutions: Please reboot and retry. If the issue persists, you may create the Partition Assistant bootablemedia and finish the operation under Windows PE mode. Click here to learn how to create the bootable media. Or you could perform the clone operation by AOMEI Backupper. |
Error Code: 12 |
Error description: Disk environment has changed and not consistent. Please reboot to againrun the software to retry. |
Solutions:
|
Error Code: 13 |
Error description: No operations need to be processed. Please reboot and retry. |
Solutions: Please reboot and retry. If the issue persists, you may create the Partition Assistant bootablemedia and finish the operation under Windows PE mode. |
Error Code: 14 |
Error description: Failed to set partition label. You can use Computer->Explorer toset. Volume labels are the names of your volumes you specified todifferentiate them, for example we usually specified the C partitionwith the label System, D partition with the label Data or Work.It is a simple operation, Partition Assistant allows you to set thevolume label as well. The operation rarely fails or sometimesfails due to unknown reasons. |
Error Code: 15 |
Error description: Load driver failed, please reinstall the program. After having installed Partition Assistant, you will have a driverprogram named ampa.sys located in C:windowssystem32. You will be giventhis error code when Partition Assistant failed to load the driverbecause it's been loss or corrupted. |
Solutions:
|

Error Code: 16 17 19 |
Error description: Failed to update ARC number. Or Failed to update boot.ini. Or Error in the process of evaluating if the boot.ini exists. The above errors codes are indicating the process of changing theboot.ini failed. boot.ini is a system file to save the partitionparameters and boot information for Windows XP/2000/2003. PartitionAssistant will need to save the partition changes to boot.ini beforefinalizing the process. You will be given this error when the PartitionAssistant failed to change the file, and this will cause a system startfailure. |
Solutions:
|
Error Code: 18 |
Error description: No drive letter to assign partition because letter C-Z already beingused. The error code indicates that your drive letters (from C to Z) have beenused up, you have no more letter for your new drive. |
Solutions: You may remove some letters from your unused drives for your newlycreated partitions. Partition Assistant's Change Drive Letterfunctionality can remove a drive letter and help you to do thistask. |
Error Code: 21 |
Error description: Not enough memory, please release more memory to retry. You are given this error code when your computer has no enough memory forthe execution. |
Solutions: You can enlarge your memory by adding new memory bank to your computer orclose some running applications to release the memory. |
Error Code: 22 |
Error description: Failed to open disk. You will be given this error code when Partition Assistant failed to readthe disk nor partitions in the disk due to some unknown problems. |
Solutions:
|

Error Code: 23 |
Error description: The operation already being canceled. You are given this error code when you manually canceled theoperation. |
Solutions: Please try the operation again. |
Error Code: 25 26 27 28 29 30 |
Error description: Invalid file system when convert FAT to NTFS. Or Fail in the process of converting FAT to NTFS. Or Fail in the process of converting FAT to NTFS. Please reboot toretry. Or Error in FAT file system. Please amend it before retry. Or Please release more free space before converting from FAT to NTFS. Or Unknown error in the process of converting FAT to NTFS. The above error codes are indicating the process of converting FAT orFAT32 to NTFS failure. Partition Assistant is invoking the convert.exefrom windows to finish the operation, the operation fails when thewindows convert.exe failed. |
Solutions: You can use the windows command line to finish converting. eg, Convert Ddrive to NTFS, type in convert.exe D: /fs:NTFS in commandline to convert D to NTFS format. |
Error Code: 32 |
Error description: Invalid parameter. You will be given this error code when Partition Assistant encounters anundefined error. |
Solutions: Please try to create winpe bootable media of AOMEI Partition Assistantand then boot from winpe to complete your operations. |
Error Code: 33 34 |
Error description: Failed to read sector (with bad sector). Or Failed to write sector (with bad sector). You will be given these error codes when there are bad sectors on your disk. |
Solutions: You may check your disk with Partition Assistant or HD Tune to find out the physical errors (Note. Our program cannot fix the bad sectors.) If the bad sectors are detected, we suggest you to apply a full backup of your disk with our free Backuper to prevent your system from being corrupted. You may try the MHDD to fix the bad sectors and we highly suggest you to fix the errors before the partition operation. |
Error Code: 35 |
Error description: Failed to open the volume. It may be locked by other programs. You may be given the error code when applying merging partitions. The process of merging partitions needs to copy files from one to another partition, the copying might be interrupted by unknown reasons, then the copying process fails. |
Solutions: Reboot your computer and retry the merging operation with Partition Assistant. |
Error Code: 36 |
Error description: Failed to extend partition by using Windows Control Code, please reboot and retry. With the purpose to extend NTFS partition space without restarting system or closing the running programs. Partition Assistant will invoke the system application priory to finish the extension; the operation may go wrong due to unknown reasons. |
Solutions: You may create an empty txt file named paextend.txt in the C:Windows directory. The next time your run Partition Assistant, it will reboot to PreOS mode to finish the operation of enlarging NTFS partition with AOMEI himself's module when the paextend.txt detected. |
Minitool Partition Wizard Has Been Launched Errors
Error Code: 37 1031 |
Error description: Failed to update BCD file. Please use Windows Installation CD to amend it. BCD(Boot Configuration Data) file is used to save the boot information and partition parameters for WIN7 and higher systems. Partition Assistant will update BCD file after having changed the system partition or boot partition's position, either when the disk index ID has been changed after copying disk and migrating system. You will be given this error code when the process of updating BCD fails. |
Solutions: 1. If the system is able to boot after receiving the error, then you should pay no attention to it. Otherwise you could redo the partition operation by Windows PE bootable CD created by Partition Assistant with Create Bootable CD function. 2. If your system failed to start after the operation, you may try to amend BCD with Windows 7/8 installation CD or with a third-party tool like EasyBCD. If you knows the bcdedit command line inside out, you may also use bcdedit try to rebuild BCD file with the command line from Windows 7 System Repair Disc. Or you should contact AOMEI support if you have no idea of the error. |
Error Code: 38 |
Error description: Failed to copy files from one partition to another. The program will copy the entire files from one partition to another when applying Merge Partition. You will be given this error code when the program fails to copy files that refuse to be copied. |
Solutions: The files not copied will be recorded in the log file (a folder named log which is located in the Partition Assistant installation directory.) we suggest that you could copy the not-copied files to another partition manually then retry the operation. Otherwise you may copy all the data manually to another partition then delete the previous partition, after that extend the partition forward to the unallocated space with Partition Assistant to realize the merging. |
Error Code: 39 |
Error description: Failed to copy encrypted files (EFS) from one partition to another. There are some EFS encrypted files on this partition, please first decrypt before merging. The program might require PreOS mode to finish merging partition, but the EFS encrypted files cannot be processed by PreOS mode, then you are given the error code. |
Solutions: 1. Decrypt the EFS encryption before merging the partitions and retry. Or copy the files manually to another partition then delete the previous one, after that extend the partition to merge them. 2. The operation under windows is recommended since EFS encrypted files can be processed by desktop mode. If the program under PreOS mode is definitely required, we suggest you to try finish the merging operation with Windows PE Bootable CD created by Partition Assistant. |
Error Code: 40 |
Error description: The target partition has not enough disk space, or a single file is too large, not enough disk space to accommodate the single file. We suggest you to release some free space from the target partition and retry. In the operation of merging your partitions, you may encounter troubles like the insufficient space on destination partition, or a single file is too large so the destination partition has no enough space for it, then you will be given the error code. |
Solutions: 1. We suggest you to delete the unused files to release more space for the two partitions to be merged before do the merging operation; each partition should leave more free space (5GB or more) for the operation. 2. Another way for merging two partitions: you can copy the files manually to another partition then delete the previous partition, after that extend the partition with Partition Assistant to merge them. |

Error Code: 43 |
Error description: Failed to access dest path. |
Solutions: 1. Check whether you have access to the files displayed in the error message. 2. Try to do the operation in Partition Assistant WinPE. |
Error Code: 45 |
Error description: Failed to initialize this disk. After adding a brand new disk to your computer , you need to initialize it before using it. It will automatically initialized when a brand new disk is partitioned by using Partition Assistant. But there are a few unknown reasons leading to the error. |
Solutions: You can manually initialize the disk with Windows Disk Management tool then apply the partition operations. For initializing the disk with windows tool please press Win+R then type diskmgmt.mscin the run dialog box then press Enter to run into the management interface to choose the disk to be initialized. |
Error Code: 42 44 |
Error description: Failed to get volume GUID. Please reboot computer and retry. Or Failed to create a directory when merging partitions. |
Solutions: The above errors occur when failed to get volume GUID or create a directory when merging partitions due to unknown reasons. You may reboot your computer and retry it, if the issue persists, we suggest you to copy the files manually to another partition then delete the previous partition, after that extend the partition with Partition Assistant to merge them. |
Error Code: 46 |
Error description: FAT12 or FAT16 file system could not be resized. You will receive the error code when there are partitions of FAT16 or FAT12 Format file system. They cannot be resized but can be changed the position by Partition Assistant. However when the program unintentionally resizes these partitions during some operations, you will be given the error code. |
Solutions: Generally because you have multiple operations in the Pending Operation List of Partition Assistant leading to the error. After clicking Apply button on the toolbar, Partition Assistant has a lot of tasks to do contemporaneously, there may be tasks in conflict. So we suggest you to apply them one by one to avoid these problems. For more details please read the page: Commit and perform the tasks one-by-one . |
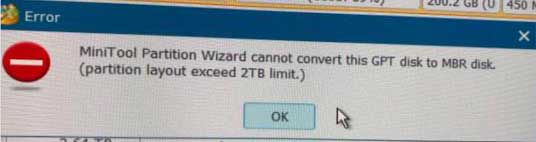
Error Code: 47 |
Error description: Check partition timeout, the partitions may have some errors, we suggest you to read: http://www.diskpart.com/lib/checktimeout.html, or uncheck the 'Check partitions before execution' option in the 'Pending Operations' window and retry. |
Solutions: After clicking Apply on the toolbar, it will pop up a Pending Operations window showing the operations to be done, there is an option of 'Check partitions before execution'. You may be given the error code when the option is enabled and timeout on the check operation, please uncheck the option to retry. |
Error Code: 48 |
Error description: The program found some errors on the partition, you could right-click the partition in Partition Assistant, and select 'Advanced' ->'Check Partition' to fix it. If you need to get more detailed information about repairing the errors, please visit at: http://www.diskpart.com/lib/fixit.html. |
Solutions: Before the partition operation, the program will check the target for errors, if errors are detected, you will be told to fix them, then you could visit at: Commit and perform the tasks one-by-one or the webpage you are given to fix. And retry the operation after the problem is resolved. |
Error code: 49 |
Error description: The version of your system is equal or higher than 1703. We suggest you don't move system partition which may cause system boot failure . |
Solutions: Please update to the latest version of AOMEI Partition Assistant. Or, please try to create Partition Assistant bootable media and finish the operation under Windows PE mode. |
Error Code: 101 102 105 106 107 108 109 |
Error description: The above error codes are generally due to physical disk errors like bad sectors. |
Solutions: You may check your disk with Partition Assistant or HD Tune to find out the physical errors (Note. Our program cannot fix the bad sectors.) If the bad sectors are detected, we suggest you to apply a full backup of your disk with our free AOMEI Backuper to prevent your system from being corrupted. You may try the MHDD to fix the bad sectors and we highly suggest you to fix the errors before the partition operation. |
Error code 103 104 |
Error description: Total sectors too large & exceed the file system allowed capacity. Total clusters too large & exceed the file system allowed capacity. |
Solutions: 1. If you get the error when converting a disk from MBR to GPT, please check the size of the first partition, if it's less than 100 MB, please extend it and retry the operation. 2. Please try to create a Partition Assistant bootable disk and finish the operation under Windows PE mode. 3. Please send the log files under installation directory of AOMEI Partition Assistant to AOMEI support team. |
Error Code: 110 111 112 208 209 211 212 216 218 |
Error description: The above error codes are generally due to the file system errors in the target partition. |
Solutions: You could right-click the partition in Partition Assistant, and select 'Advanced' ->'Check Partition' to fix it. For more details please visit at: 'Check your partitions' or try the chkdsk.exe command line to fix the underlying file system errors then retry the partition operation. |
Error Code: 202 203 219 204 205 206 207 213 210 217 |
Error description: The above error codes are due to write metadata failure in formatting NTFS partitions, generally because of the bad sectors on the target partition. |
Solutions: 1. Format the partition with windows tools like Disk Management, press Win+R and type diskmgmt.msc in the run dialog box to run disk management and format your target partition or open 'Computer' and right-click the partition you want to format then choose Format in the pop-up menu. 2. If you could not format the partition even with Windows tools, you may check your disk with Partition Assistant or HD Tune to find out the physical errors (Note. Our program cannot fix the bad sectors.) If the bad sectors are detected, we suggest you to apply a full backup of your disk with our free Backuper to prevent your system from being corrupted. You may try the MHDD to fix the bad sectors and we highly suggest you to fix the errors before the partition operation. |
Error Code: 201 214 |
Error description: Not enough space in disk. Or Reserved space insufficient. Please reserve more free space into the current partition. The error code indicates that you have no enough reserved space for the NTFS partition when you shrinking the NTFS partition. For example if you try to shrink an NTFS partition and lead to its free space is less than 200MB, you may get the error. |
Solutions: Please reserve more free space when shrink the target partition then the problem is gone. |
Error Code: 215 |
Error description: Too many fragment files on the volume needs to be defragged. Or reserved space insufficient, please release more free space. The error code indicates that there are too many fragment files on the partition needs to be defragged or the reserved space is not enough for the partition you are shrinking. |
Solutions: We suggest you to run defrag the partition with Windows Defragment or SmartDefrag before the operation. Otherwise if you do not want to defrag, you may release more free space or reserve more free space for the partition. |
Error Code: 220 |
Error description: The feature on the NTFS can not be supported by the program yet. The metadata of NTFS partition contains the feature which cannot be supported by Partition Assistant will lead to the failure of Resize/Move Partition or Copy Partition. |
Solutions: You may create a new NTFS partition of the proper size and duplicate the files from the partition to be resized/moved to the new partition or try other tools to resolve this issue. |
Error Code: 301 302 303 304 305 306 307 308 309 |
Error description: The above errors usually appear in the process of creating Ext2 / Ext3 partitions, or formatting file system with Ext2 / Ext3. This may be due to the underlying physical errors on the disk or some unknown inner errors of Partition Assistant. |
Solutions: You may check your disk with Partition Assistant or HD Tune to find out the physical errors (Note. Our program cannot fix the bad sectors.) If the bad sectors are detected, we suggest you to apply a full backup of your disk with our free Backupper to prevent your system from being corrupted. You may try the MHDD to fix the bad sectors. Or try to create or format Ext2/3 partition with a third-party tool like GParted. |
Error code 1004 |
Error description: The partition cannot be locked in the wizard; please reboot and retry, or you could try to resize the partition in Partition Assistant Main Console. In order to avoid other applications to visit the target partitions during the operation, the program need to lock these partitions. In some situations the partition could not be locked, the main reason is some system services, antivirus, firewall or other applications which were running on the target partition. |
Solutions: You'd better check out the applications and shut down. (Note: you'd better shut down all the Antivirus Program or other protection software before launch Partition Assistant). You can create the WinPE bootable media via AOMEI Partition Assistant,and then boot from the WinPE to resize partitions.(Learn more about creating the WinPE bootable media). |
Error code 1029 |
Error description: There is an issue during extend the partition with the wizard; you could try to extend the partition in Partition Assistant Main Console. This error code is caused by the 'Extend Wizard' could not resize the partition directly. |
Solutions: To solve this problem, you could only resize the partition under Partition Assistant main console. After resizing the partition, and when you click 'Apply' to commit the operation, you need also hold down the 'Shift' button and let the operation completed under the PreOS Mode. (Learn more about PreOS Mode). |
Error code 1030 |
Error description: The program detected the Paging File (pagefile.sys) is on your target partition. To commit the operation please remove the paging file first. This error code is caused by the page file. Extend Partition Wizard could not handle any partition which contain the page file. |
Solutions: You need to first remove the page file from the partition that you want to resize. (You could Right click 'Computer'->'Properties'->'Advanced system settings'->'Performance Settings' ->'Advanced' ->'Virtual Memory Change'.) You could read more details about 'How to remove Page file?' Or let Partition Assistant extend the partition under the Main Console. You can create the WinPE bootable media via AOMEI Partition Assistant,and then boot from the WinPE to resize partitions.(Learn more about creating the WinPE bootable media). |
